Profiles Overview
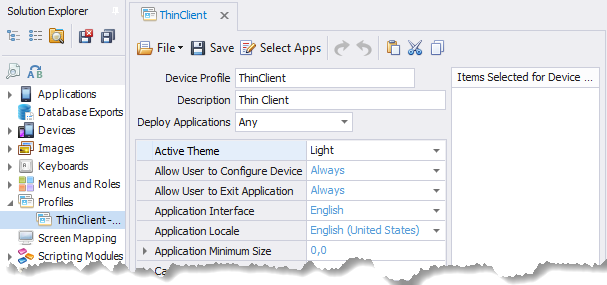
A Profile is used to package the configuration settings (i.e. Server ID, Applications, Theme, Camera settings etc) of your RFgen client. Once your profile(s) are setup, they are deployed to the device once the RFgen client connects with the server, or by other means (i.e. physical transfer via thumb drive, deployment via RFgen Solution Deployment etc.)
To Setup a Profile
In the Solution Explorer, navigate to the Profiles object. Right-click on Profiles and select "New" from the menu, and fill in the information in the following fields.
For more details, see To Create a Profile.
Device Profile is the name you assign the profile you are creating. A common name to use is "Thin" or "Batch" but you can use any name that suits your needs.
* Thin Client The traditional wireless real-time interface to the server where the mobile device is restricted to the RF environment.
* Offline Client Also called Offline client - allows the user to leave the RF environment and manually or automatically switch to and from a connected state and continue processing data.
Note that the Mobile Settings for Thin and Batch are different. For example, Thin Clients do not require a Local Database setup because the application and data are “projected” from the server and is not saved locally. However, if a Batch Client disconnects from the network, collection may continue as data is saved to the device’s local database.
The Description explains the purpose of the profile and displays in the tree when saved.
Deploy Applications contains the list of client platforms. Any is used to deploy a profile to any client type (Android, iOS, or Windows Desktop). For Windows CE, select Windows CE as special packaging of the profile may be needed via a CAB file.
To select applications/items
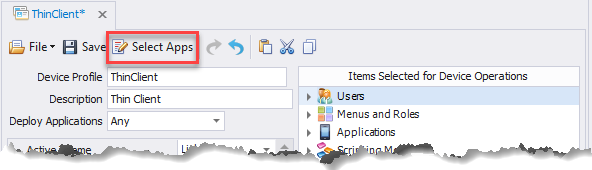
1. Click the Select Apps button on the top of the Device Profiles screen.
2. Check the boxes to the items you want added to the profile. The Check Dependencies box at the bottom of the screen can also be used to include icons, images, etc that are used in the application.
3. Click OK.
4. A list of your selected items will display in the right panel "Items Selected for Device Operations".
To set the options for a Profile
For Profile settings, see the Profile Option Descriptions topic.
To see the profile as it would appear on the client, see the Client Configuration Settings topic in the Client Installation Guide.
To deploy/install the profile to a client
- If deploying to a Windows CE/Mobile device or Windows desktop client, see Solution Deployment, and Windows Desktop Client Install Guide or Windows CE/Mobile Install Guide.
- If deploying to an Android client, see the Android Client Install Guide.
- If deploying to an iOS client, see the iOS Client Install Guide.